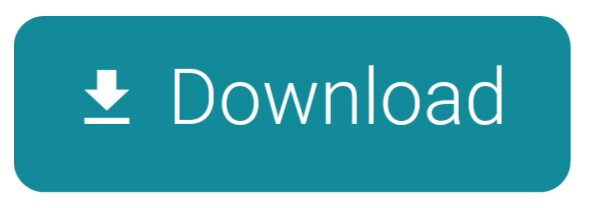- Kindle App For Ipad Instructions
- Amazon Kindle App For Ipad
- Kindle App For Apple Ipad
- Kindle App For Older Ipad
If you buy an item via this post, we may get a small affiliate fee. Details.
How to Install Apps On an iPad. The iPad has a wide array of apps available for download from the App Store, with is a default program on all iOS products. After tapping the App Store app to open it, you can search for and download new. Drag and drop the downloaded update file from your computer onto the 'Kindle' drive. After the file has transferred successfully, eject the Kindle to safely disconnect your Kindle from your computer. Disconnect the charging cable from your Kindle and your computer. On your Kindle home screen, tap the Menu icon, and then tap Settings. Use the Kindle app to start reading from your devices. Select the App Store. Search 'Kindle.' From the search results, select Kindle. Select Get to download and install, or Update to update the Kindle app. For more help, try our Kindle Reading app forum. Step 4: Download and install The process works the same for games and apps. Tap the title you'd like to install, then Buy from the Amazon Appstore (even if it's free, it still says 'Buy').
There is no need to back up your Kindle or copy the files. All you have to do is sync the Kindle and get a Kindle app to your iPad.
So, you've just unpacked your beautiful shiny new iPad. You have downloaded your Facebook, Netflix, and Instagram apps, and wonder how difficult it would it be to get the books from your Kindle.
- The best iPad Air 4 cases you can get right now
– November 24, 2020 - The best Kindle-compatible Bluetooth speakers, headphones, and wearables
– September 2, 2020
If you are going to use Amazon and Kindle ecosystem, it's not difficult at all. The entire process should take no more than 10 minutes. In many cases, it's even less.
The traditional method of moving stuff from one device to another is long gone. You don't have to get a pen drive to back up your Kindle via the computer. You don't need to learn how to connect that pen drive to your iPad in order to import the files.
These days, everything is miraculously happening via the cloud. The content of your Kindle account is being stored and synced on Amazon servers. It's the 'cloud' – a remote server you can access from any place in the world the moment you log in with your credentials.
Transfer books from Kindle to iPad – summary
Step 1: Open your Kindle and sync books with your Amazon account
Step 2: Open your iPad and download Kindle app from the App Store
Step 3: Open Kindle app and register it with the same Amazon account as your Kindle
Step 4: Download Kindle books you want to read on your iPad
Keep reading if you want to learn in detail about how to transfer your Kindle books to your new iPad.
iPad cheat sheet 2020

Latest Apple iPad models
Together with links to tech specs and best case covers.
Apple iPad mini 5, 7.9-inch
The world's favorite compact tablet now comes with Apple Pencil 1 support and A12 Bionic chip with Neural Engine, three times the performance and nine times faster graphics. Prices start from $399.
Apple iPad 10.2 (2020 release)
An upgraded entry-level model features A12 Bionic processor making the tablet up to two times faster than the top-selling Windows laptop. Prices start from $329.
Apple iPad Air 4 (2020 release)
An ultra-thin design with all-screen front and 10.9-inch Liquid Retina display, top Touch ID sensor, and USB-C connector. Available in five gorgeous colors. Prices start from $599.
Apple iPad Pro 11-inch (2020 release)
11-inch edge-to-edge 2388 × 1668 px Liquid Retina display with ProMotion, Magic Keyboard and Trackpad support, Ultra Wide camera, A12Z Bionic chip, LiDAR Scanner, and more. Prices from $799.
Apple iPad Pro 12.9-inch (2020 release)
12.9-inch Liquid Retina 2732 × 2048 px LED-backlit Multi‑Touch display with ProMotion, Magic Keyboard and Trackpad support, Ultra Wide camera, A12Z Bionic chip, LiDAR Scanner, and more. Prices from $999.
Apple iPad – what other users are searching for?
How to transfer Kindle books to iPad – a step by step guide
1. Open the Kindle and sync your books with Amazon account
Most probably, you have connected the Kindle to your home Wi-Fi network. The moment you open the e-reader, its content will automatically start syncing with your Kindle cloud library.
Why is it important to connect Kindle with Amazon account?
When you register your Kindle and make it connected to the web:
- All the books you have downloaded to the e-reader are being copied to the cloud
- Last-read positions, bookmarks, notes, and highlights are being copied to the cloud and synced across all connected devices
- Your Kindle will always run on the latest software update
As a result, when you open a book on your iPad, it will load with the latest settings. There is no need to find the last-read position. All your highlights, notes, and bookmarks are imported.
If you have not connected your Kindle to Wi-Fi network and/or have not registered it with your Amazon account yet (or disconnected it, for some reason), follow these steps.
How to connect Kindle to Wi-Fi network
Step 1: Go to the home screen on your Kindle, tap the tree-dot icon on the right side of the top navigation bar, then tap 'Settings' on the drop-down list.
Step 2: Tap 'Wi-Fi & Bluetooth,' and then 'Wi-Fi Networks.' Choose your home's network, and fill in the password.
How to register your Kindle
To sync all the content of your Kindle (including the books and files you have downloaded directly to your e-reader) and make them ready to import to your new iPad, follow these simple steps.
Note: The moment you sync your Kindle content is the moment all your Kindle Unlimited books are removed from your Kindle and account, if your subscription has ended.
Step 1: Go to the home screen, tap the tree-dot icon, and then tap 'Settings.'
Step 2: On the top of the list, you will find 'Your Account' with a text 'unregistered' underneath. Tap it.
Step 3: You have two options:
- Choose 'Use an existing Amazon account' if you are an Amazon customer already. Use your login and password to sign in.
- Choose 'Create a new account' to resister as a new customer. Remember your email and password you have used to register the Kindle – you will need these credentials to transfer books to the Kindle app on your iPad.
2. Download a Kindle app from the App Store
Step 1: On your iPad or iPhone, go to the App Store app.
Step 2: Use the search bar to find the Kindle app. Tap 'Get' button, and wait until the download is complete (see screenshot below, on the left).
3. Register the Kindle app with the same account
Step 1: Open the Kindle app and fill in your Amazon credentials: login and password (see the screenshot above, on the right).
The credentials must be the same as the ones you were using with your Kindle. Otherwise, you won't see the books you've just synced from your Kindle.
When your Kindle e-reader and Kindle app for iPad and iPhone are connected to the same Amazon account, all your Kindle books are synced via your Kindle cloud library on Amazon servers, just like your Gmail messages are synced via Google servers, no matter which computer you choose to connect to it.
Note: Opposite to Kindle e-reader, there is no way to use the Kindle app for iPad and iPhone without registering it.
4. Download the books you want to read
In the Library view in your Kindle iPad/iPhone app, you'll see two tabs at the top:
- All – the lists shows all the books you've ever added to your Kindle cloud library, including the ones you have just synced from your Kindle e-reader.
- Downloaded – you will see here all the books you have downloaded to the iPad or iPhone. These books are available for you even if you are offline, for instance when the Airplane Mode is turned on.
How to download a book to the Kindle app
Step 1: In the Kindle app's Library view, go to 'All' tab and find the book you want to download. On the top of a list, you should see the books you've been recently reading on your Kindle.
Step 2: Tap the cover of the book you want to have on your iPad. The download should start immediately. Once the download is complete, you will see a check mark in the bottom right corner of the book cover.
From now on, the book is available in 'Downloaded' tab of your Kindle app.
How to remove a book from the Kindle app
If you've read a book, you can easily remove it from the device. Don't worry, it will stay in your Kindle cloud library, and you will be able to download it again any time you want.
Step 1: In the Kindle app's Library view, go to 'Downloaded' tab and find the book you want to remove.
Step 2: Long-press the book cover until you see a menu with available options. It's important that you press the screen for a little longer because a short tap will open a book.
Step 3: In the drop-down menu, select 'Remove from Device.'
One of the biggest benefits of keeping and managing books via Kindle cloud is convenience.
You can access your books any time you are connected to the web, from any device or app registered with the same Amazon credentials. Use a Kindle e-reader, a Kindle app on an iPad, Amazon Fire tablet, or an Android-powered tablet or phone. You can also access your books on a desktop or laptop computer, by going to Kindle Cloud Reader in your internet browser, by typing read.amazon.com in an address bar.
Therefore, there is no need to download all the books from your Kindle to your iPad. Keep your Kindle app clean – keep only the titles you are going to read in the coming weeks. It will be much easier for you to find the right book.
Also, if you have to choose from a few books, you will easier make a decision which one to pick up in the current mood and situation. Having too many books to choose from may actually discourage you from reading.
Kindle reading app for iPad and iPhone
On the bus, on your break, in your bed – never be without a book. Kindle books you have purchased on Amazon will automatically appear in your app. Kindle Unlimited and Amazon Prime members can select and download Kindle books directly in the app.
Find your next great read
Choose from over six million Kindle books (including those with Audible narration), magazines, and comics and start reading in seconds.
Read Kindle Unlimited books
Kindle Unlimited members can enjoy unlimited reading and listening, with the freedom to explore over 1 million titles, thousands of audiobooks, and current magazines.
Read your way
Customize your text size, font type, margins, text alignment, and orientation (portrait or landscape) – and choose whether to turn pages from left to right or continuously scroll. Read comfortably day and night with adjustable brightness and background colors.
Look up words, people, and places while you read
Breeze through words you don't know and characters you can't remember with the built-in dictionary, X-Ray, Wikipedia lookup, instant translations, and search within your book. Simply tap and hold a word to view its definition, or use the Google and Wikipedia links to get more information.
Sync your books across devices
When you're reading a book, the Kindle app will automatically sync where you left off—along with any bookmarks, highlights, or notes – so you can start reading on one device and pick up where you left off on another. Works across the Kindle apps on iOS and Android, Kindle E-readers, PC, and Mac.
Enjoy Whispersync for Voice
When you can't read, listen. Switch seamlessly from reading your Kindle book to listening to the Audible book, all within the Kindle app.
✨ Compatible: iPad, iPhone
? Price: Free
Average rating (US App Store): 4.8/5
• • •
Recommendation box
Top iPad cases and accessories to get in 2020
Based on recommendations from top tech sites and customer reviews.
Zugu Muse multi-functional iPad protective case

This is the best heavy-duty iPad case you can find on Amazon. It features multi-angle stand secured with strong magnetic structure. Military drop tested ( MIL STD 810G 516.6) to withstand 5-feet drops. Available for iPad mini 5, iPad 10.2, Air 3, and latest Pro models.
Average rating: 4.7/5
Penoval high-precision iPad stylus with palm-rejection technology
A great alternative to Apple Pencil. Penoval stylus is using advanced technology for precise, natural, highly responsive writing and drawing with no delays. Works with all current iPad models.
Average rating: 4.4/5
Kindle App For Ipad Instructions
Foldable, fully adjustable aluminum iPad stand
This stylish and stable stand lets you adjust both the angle and height, helping you set your iPad closer to eye level. It's helpful when you take part in online meetings or make lots of video calls.
Average rating: 4.7/5
We removed a comment system to increase your privacy and reduce distractions. If you'd like to discuss this article, we are waiting for you on Twitter, Facebook, and Pinterest. You can also follow us on Google News or grab our RSS feed.
Interested in the iPad and iPhone? Here are the latest news, tips, and lists:
- 25 best-rated innovative iPad accessories to get in 2021
– December 22, 2020 - Enjoy more books with this great book-reading assistant
– November 21, 2020 - 12 most exciting ebooks to read in winter 2020-21
– October 30, 2020 - iPad 10.2 (2020) – a user-focused guide to benefits and features
– September 16, 2020 - iPad Air 4 2020 – full specs and quick facts
– September 15, 2020
As Kindle fans, some of you must be tired of the screen saver of Kindle and some may want to remove the ads from Amazon. Kindle jailbreak will be a good choice, but it can do much more than that. Jailbreaking brings increased functionality of the Kindle device. With Jailbreak, you can add your own fonts, better program for comics, an improved PDF reader which makes it possible to read ePub and other formats on Kindle, and Kindle app hacks to personalize your Kindle. There are also may other Kindle apps and hacks you can install after jailbreaking your kindle. Today, we will list the most widely-used Kindle apps and hacks after Kindle Jailbreak.
How to Jailbreak Kindle
As we can get so many benefits from Kindle Jailbreak, you guys must be hardly wait to jailbreak your Kindle. About jailbreaking Kindle device, we recommend you read the existed article on our site: How to Jailbreak Kindle Paperwhite - 2017. This article gives detailed description about how to jailbreak Kindle device.

Latest Apple iPad models
Together with links to tech specs and best case covers.
Apple iPad mini 5, 7.9-inch
The world's favorite compact tablet now comes with Apple Pencil 1 support and A12 Bionic chip with Neural Engine, three times the performance and nine times faster graphics. Prices start from $399.
Apple iPad 10.2 (2020 release)
An upgraded entry-level model features A12 Bionic processor making the tablet up to two times faster than the top-selling Windows laptop. Prices start from $329.
Apple iPad Air 4 (2020 release)
An ultra-thin design with all-screen front and 10.9-inch Liquid Retina display, top Touch ID sensor, and USB-C connector. Available in five gorgeous colors. Prices start from $599.
Apple iPad Pro 11-inch (2020 release)
11-inch edge-to-edge 2388 × 1668 px Liquid Retina display with ProMotion, Magic Keyboard and Trackpad support, Ultra Wide camera, A12Z Bionic chip, LiDAR Scanner, and more. Prices from $799.
Apple iPad Pro 12.9-inch (2020 release)
12.9-inch Liquid Retina 2732 × 2048 px LED-backlit Multi‑Touch display with ProMotion, Magic Keyboard and Trackpad support, Ultra Wide camera, A12Z Bionic chip, LiDAR Scanner, and more. Prices from $999.
Apple iPad – what other users are searching for?
How to transfer Kindle books to iPad – a step by step guide
1. Open the Kindle and sync your books with Amazon account
Most probably, you have connected the Kindle to your home Wi-Fi network. The moment you open the e-reader, its content will automatically start syncing with your Kindle cloud library.
Why is it important to connect Kindle with Amazon account?
When you register your Kindle and make it connected to the web:
- All the books you have downloaded to the e-reader are being copied to the cloud
- Last-read positions, bookmarks, notes, and highlights are being copied to the cloud and synced across all connected devices
- Your Kindle will always run on the latest software update
As a result, when you open a book on your iPad, it will load with the latest settings. There is no need to find the last-read position. All your highlights, notes, and bookmarks are imported.
If you have not connected your Kindle to Wi-Fi network and/or have not registered it with your Amazon account yet (or disconnected it, for some reason), follow these steps.
How to connect Kindle to Wi-Fi network
Step 1: Go to the home screen on your Kindle, tap the tree-dot icon on the right side of the top navigation bar, then tap 'Settings' on the drop-down list.
Step 2: Tap 'Wi-Fi & Bluetooth,' and then 'Wi-Fi Networks.' Choose your home's network, and fill in the password.
How to register your Kindle
To sync all the content of your Kindle (including the books and files you have downloaded directly to your e-reader) and make them ready to import to your new iPad, follow these simple steps.
Note: The moment you sync your Kindle content is the moment all your Kindle Unlimited books are removed from your Kindle and account, if your subscription has ended.
Step 1: Go to the home screen, tap the tree-dot icon, and then tap 'Settings.'
Step 2: On the top of the list, you will find 'Your Account' with a text 'unregistered' underneath. Tap it.
Step 3: You have two options:
- Choose 'Use an existing Amazon account' if you are an Amazon customer already. Use your login and password to sign in.
- Choose 'Create a new account' to resister as a new customer. Remember your email and password you have used to register the Kindle – you will need these credentials to transfer books to the Kindle app on your iPad.
2. Download a Kindle app from the App Store
Step 1: On your iPad or iPhone, go to the App Store app.
Step 2: Use the search bar to find the Kindle app. Tap 'Get' button, and wait until the download is complete (see screenshot below, on the left).
3. Register the Kindle app with the same account
Step 1: Open the Kindle app and fill in your Amazon credentials: login and password (see the screenshot above, on the right).
The credentials must be the same as the ones you were using with your Kindle. Otherwise, you won't see the books you've just synced from your Kindle.
When your Kindle e-reader and Kindle app for iPad and iPhone are connected to the same Amazon account, all your Kindle books are synced via your Kindle cloud library on Amazon servers, just like your Gmail messages are synced via Google servers, no matter which computer you choose to connect to it.
Note: Opposite to Kindle e-reader, there is no way to use the Kindle app for iPad and iPhone without registering it.
4. Download the books you want to read
In the Library view in your Kindle iPad/iPhone app, you'll see two tabs at the top:
- All – the lists shows all the books you've ever added to your Kindle cloud library, including the ones you have just synced from your Kindle e-reader.
- Downloaded – you will see here all the books you have downloaded to the iPad or iPhone. These books are available for you even if you are offline, for instance when the Airplane Mode is turned on.
How to download a book to the Kindle app
Step 1: In the Kindle app's Library view, go to 'All' tab and find the book you want to download. On the top of a list, you should see the books you've been recently reading on your Kindle.
Step 2: Tap the cover of the book you want to have on your iPad. The download should start immediately. Once the download is complete, you will see a check mark in the bottom right corner of the book cover.
From now on, the book is available in 'Downloaded' tab of your Kindle app.
How to remove a book from the Kindle app
If you've read a book, you can easily remove it from the device. Don't worry, it will stay in your Kindle cloud library, and you will be able to download it again any time you want.
Step 1: In the Kindle app's Library view, go to 'Downloaded' tab and find the book you want to remove.
Step 2: Long-press the book cover until you see a menu with available options. It's important that you press the screen for a little longer because a short tap will open a book.
Step 3: In the drop-down menu, select 'Remove from Device.'
One of the biggest benefits of keeping and managing books via Kindle cloud is convenience.
You can access your books any time you are connected to the web, from any device or app registered with the same Amazon credentials. Use a Kindle e-reader, a Kindle app on an iPad, Amazon Fire tablet, or an Android-powered tablet or phone. You can also access your books on a desktop or laptop computer, by going to Kindle Cloud Reader in your internet browser, by typing read.amazon.com in an address bar.
Therefore, there is no need to download all the books from your Kindle to your iPad. Keep your Kindle app clean – keep only the titles you are going to read in the coming weeks. It will be much easier for you to find the right book.
Also, if you have to choose from a few books, you will easier make a decision which one to pick up in the current mood and situation. Having too many books to choose from may actually discourage you from reading.
Kindle reading app for iPad and iPhone
On the bus, on your break, in your bed – never be without a book. Kindle books you have purchased on Amazon will automatically appear in your app. Kindle Unlimited and Amazon Prime members can select and download Kindle books directly in the app.
Find your next great read
Choose from over six million Kindle books (including those with Audible narration), magazines, and comics and start reading in seconds.
Read Kindle Unlimited books
Kindle Unlimited members can enjoy unlimited reading and listening, with the freedom to explore over 1 million titles, thousands of audiobooks, and current magazines.
Read your way
Customize your text size, font type, margins, text alignment, and orientation (portrait or landscape) – and choose whether to turn pages from left to right or continuously scroll. Read comfortably day and night with adjustable brightness and background colors.
Look up words, people, and places while you read
Breeze through words you don't know and characters you can't remember with the built-in dictionary, X-Ray, Wikipedia lookup, instant translations, and search within your book. Simply tap and hold a word to view its definition, or use the Google and Wikipedia links to get more information.
Sync your books across devices
When you're reading a book, the Kindle app will automatically sync where you left off—along with any bookmarks, highlights, or notes – so you can start reading on one device and pick up where you left off on another. Works across the Kindle apps on iOS and Android, Kindle E-readers, PC, and Mac.
Enjoy Whispersync for Voice
When you can't read, listen. Switch seamlessly from reading your Kindle book to listening to the Audible book, all within the Kindle app.
✨ Compatible: iPad, iPhone
? Price: Free
Average rating (US App Store): 4.8/5
• • •
Recommendation box
Top iPad cases and accessories to get in 2020
Based on recommendations from top tech sites and customer reviews.
Zugu Muse multi-functional iPad protective case
This is the best heavy-duty iPad case you can find on Amazon. It features multi-angle stand secured with strong magnetic structure. Military drop tested ( MIL STD 810G 516.6) to withstand 5-feet drops. Available for iPad mini 5, iPad 10.2, Air 3, and latest Pro models.
Average rating: 4.7/5
Penoval high-precision iPad stylus with palm-rejection technology
A great alternative to Apple Pencil. Penoval stylus is using advanced technology for precise, natural, highly responsive writing and drawing with no delays. Works with all current iPad models.
Average rating: 4.4/5
Kindle App For Ipad Instructions
Foldable, fully adjustable aluminum iPad stand
This stylish and stable stand lets you adjust both the angle and height, helping you set your iPad closer to eye level. It's helpful when you take part in online meetings or make lots of video calls.
Average rating: 4.7/5
We removed a comment system to increase your privacy and reduce distractions. If you'd like to discuss this article, we are waiting for you on Twitter, Facebook, and Pinterest. You can also follow us on Google News or grab our RSS feed.
Interested in the iPad and iPhone? Here are the latest news, tips, and lists:
- 25 best-rated innovative iPad accessories to get in 2021
– December 22, 2020 - Enjoy more books with this great book-reading assistant
– November 21, 2020 - 12 most exciting ebooks to read in winter 2020-21
– October 30, 2020 - iPad 10.2 (2020) – a user-focused guide to benefits and features
– September 16, 2020 - iPad Air 4 2020 – full specs and quick facts
– September 15, 2020
As Kindle fans, some of you must be tired of the screen saver of Kindle and some may want to remove the ads from Amazon. Kindle jailbreak will be a good choice, but it can do much more than that. Jailbreaking brings increased functionality of the Kindle device. With Jailbreak, you can add your own fonts, better program for comics, an improved PDF reader which makes it possible to read ePub and other formats on Kindle, and Kindle app hacks to personalize your Kindle. There are also may other Kindle apps and hacks you can install after jailbreaking your kindle. Today, we will list the most widely-used Kindle apps and hacks after Kindle Jailbreak.
How to Jailbreak Kindle
As we can get so many benefits from Kindle Jailbreak, you guys must be hardly wait to jailbreak your Kindle. About jailbreaking Kindle device, we recommend you read the existed article on our site: How to Jailbreak Kindle Paperwhite - 2017. This article gives detailed description about how to jailbreak Kindle device.
Drivers and Manuals. Identify your Acer Device. Enter your device serial number, SNID or model number. Show me where to locate my serial number or SNID on my device. Download our serial number detection utility. (Windows operating systems only).
Kindle Jailbreak Apps and Hacks
In this part, we will list the most widely-used Kindle Jailbreak apps and hacks. But before using these hacks, please ensure you back up everything on your Kindle.
1. KUAL
2. KUAL Extension
Helper
MobileRead Package Installer (MRPI)
Battery Status
3. Kpvbooklet
4. Reader Apps
Koreader
Mangle
5. Layout and UI Hacks
Fonts hack
Sceensaver hack
6. Others
Kindle Collection Manager
This is a launcher app, in which anybody can plug into to provide new buttons and menus through extensions. With those buttons and menus, you can use KAUL as a configuration UI for your stuff. KUAL listed as a required dependency because a number of hacks ship with a KUAL extension. As long as your FW >= 2.3, the KUAL can run on it.
Kindle 7, KPW 1/2/3, KV installation:
Firstly, download the KUAL-v2.7.zip and unpack it.
Secondly, copy the azw2 file to the document folder of your Kindle. If your device runs on FW 5.x, use the KUAL-KDK-2.0.azw2 file. If your device is older, use the KUAL-KDK-1.0.azw2 file.
Thirdly, eject the Kindle device and open the Kindle, you will see a title ' Kindle Launcher'.
Kindle 8, KO installation:
Firstly, you have to install MobileRead Package Installer (MRPI).It is a technically a KUAL extension and that we are in effect doing things in reverse.
Secondly, find the Update_KUALBooklet_v*_install.bin at the unpacked KUAL-v2.7.zip file and copy it the mrpackages folder, which you'll find at the root of your Kindle.
Thirdly, eject your Kindle and open it. Enter ;log mrpi in the Homescreen's searchbar , and wait for MRPI to install KUAL. When the UI finishes restarting, you should end up with a KUAL entry in your Library.
Helper
The helper extension is a small tool set.
Installation:
Firstly, unpack the kual-helper-0.5.N.zip and copy it to the root of your device. You will find an extensions folder with a helper subdirectory in it. Each extension lives as its own subdirectory inside the extensions folder. Extensions should always be packaged this way, but if they're not, unpack them inside the extensions directory instead.
Secondly, enter KUAL and click on helper+, you will enter into small tool set. Click 'PREVENT ScreenSaver' to forbid Kindle to falling asleep while click 'ALLOW ScreenSaver' can recover the sleeping setting.
MobileRead Package Installer (MRPI)
This is a KUAL extension which designed to break through the restrictions imposed on OTA packages by FW5.5.x. Because the Kindle firmware does not allow install the plug with .bin files directly, MRPI can help the installation process.
Installation:
Firstly, unpack kual-mrinstaller-1.7.N-r17028.tar.xz file.
Secondly, copy extensions and mrpackages to the root directory of your Kindle via USB. If there is already a extensions folder on your Kindle, you just have to copy the content of it to the original extension folder.
Thirdly, eject Kindle from computer, you will find MRPI in KUAL's Helper menu.
Battery Status
As a Kual extension, it will display the battery status of your Kindle as percentage more than a battery bar. With it, you can know exactly how much battery is left.
To know the installation, please just go to read the article on our site: 3 Ways to Check Kindle Battery Percentage.
KPVBooklet is a Kindle booklet for starting KoReader and updating last access and percentage finished information in Kindle content catalog entry of the opened document. KPVBooklet is licensed under the MIT license.
To install this apps, please check the article :How to Install and Use Koreader on Kindle? It introduces how to install KPVbooklet on Kindle.
Amazon Kindle App For Ipad
Koreader
Want to read epub or PDF files on Kindle? Try Koreader, it not only helps you read EPUB books on Kindle but also will re-format a PDF book (even for scanned PDF file). The re-formatted PDF book will suit your Kindle screen pretty well, with Koreader you needn't to zoom-in and zoom-out on PDF files anymore.
About the installation, please read the existed article on Epubor website: How to Install and Use Koreader on Kindle?
Mangle
This is an improved manga reader for the Kindle. Gmat practice test math. The program natively supported CBZ files.
Installation:
First of all, you have to install the developer's key.
1, Download kindle-adqdevkeys-0.1.zip from here and unpack it.
2, Copy the correct update_adqdevkeys_*_install.bin to the root of the kindle over USB. It'll be the same code as for the rooting.
3, Eject the Kindle and go to [HOME] -> [MENU] > Settings -> [MENU] > Update Your Kindle.
This time, the update will succeed, and will install my developer keys into /var/local/java/keystore/developer.keystore. In case you already are an official KDK developer, any existing developer.keystore file will be backed up into that directory.
Then install the Mangle to your Kindle
1, Download mangle-0.2.zip from here and unpack it.
2, Extract it to your computer with the full directory structure.
3, Copy the extracted directory structure onto the root of the kindle USB drive. (e.g. 'mangle.azw2 should end up in your kindle documents folder).
4, Disconnect, and wait for the home screen to refresh.
5, When all has been done, 'mangle' should appear as an option.
Fonts hack
This will allow you to customize the fonts used by your Kindle, be it in books, or the UI. This hack supports Kindle Touch/PW1/PW2/KT2/KV/PW3/KOA/KT3.
Installation:
Firstly, unpack the zip file kindle-python-0.14.N-r15860.tar.xz and copy the Update_python_0.14.N_install_pw2_kt2_kv_pw3.bin or Update_python_0.14.N_install_touch_pw.bin to the mrpackages folder of your Kindle.
Seconldly, eject & unplug your Kindle, andand click the Kindle launcher-->.Helper -> Install MR Packages. Then wait for the installation to finish.
Thirdly, unpack the zip file kindle-fonts-5.16.N-r14380.tar.xz, you will get a folder. Connect your Kindle to your computer again. Copy Update_linkfonts_0.13.N_install_pw2_kt2_kv_pw3.bin or Update_linkfonts_0.13.N_install_touch_pw.bin to mrpackages folder of your Kindle device.
Fourthly, eject your Kindle and click Kindle launcher-->.Helper -> Install MR Packages. Then wait for the installation to finish.
Fifthly, if you want to change the fonts used by the hack, you'll have to upload them in the linkfonts/fonts directory, strictly following the usual naming scheme. (Type_Style.ttf).
Lastly, you'll have to restart your Kindle in order to properly take your new fonts into account.
Sceensaver hack
This hack will allow you to customize the screensavers (or sleep screens) used by your Kindle. You can replace screensavers with any images or the cover of the last book you opened. This hack supports Kindle Touch/PW1/PW2/KT2/KV/PW3/KOA/KT3. But it won't work on Kindle with special offers.
Firstly, ensure you have installed the KUAL and MR Package Installer. Download the kindle-linkss-0.24.N-r14393.tar.xz file and uppack it.
Secondly, copy the correct Update_linkss_0.24.N_install_pw2_kt2_kv_pw3_koa_kt3.bin file to mrpackages folder of your Kindle. If you are using KPW1 or Kindle Touch, please copy 'Update_linkss_0.24.N_install_touch_pw.bin' file.
Thirdly, eject & unplug your Kindle, and click the Kindle launcher-->.Helper -> Install MR Packages. Then wait for the installation to finish.
Fourthly, connect your Kindle to computer via USB, you will find a linkss folder. To change your custom screensavers, upload the pictures to the linkss/screensavers folder that has been created by the hack. You'll have to restart your Kindle in order to take your new screensavers into account.
Note: The name of the uploaded images as bg_ss00.png?bg_ss01.png … bg_ss9.png.And these images should be saved as specific format and size.
Touch / KT2 / KT3:-->>PNG, 600*800,
KPW / KPW2: -->>PNG, 758*1024,
KV / KPW3 / KO: -->>PNG, 1072*1448.
Kindle Collection Manager
Collections Manager offers a much more flexible way than the built-in one to manage?Kindle Touch?and?Kindle PaperWhite?collections.
To install this hack, you can download it here and can follow the instruction of article on our site: 6 Ways to Create and Manage Kindle Collections.
Kindle App For Apple Ipad
Today, we introduce these most widely-used Kindle Jailbreak plugs. If you find some powerful hack, you are welcome to share with us in the comments.
Kindle App For Older Ipad
Iris Yan joined Epubor since 2017. She always wants to share everything related to ebook reading and improve your reading journey.